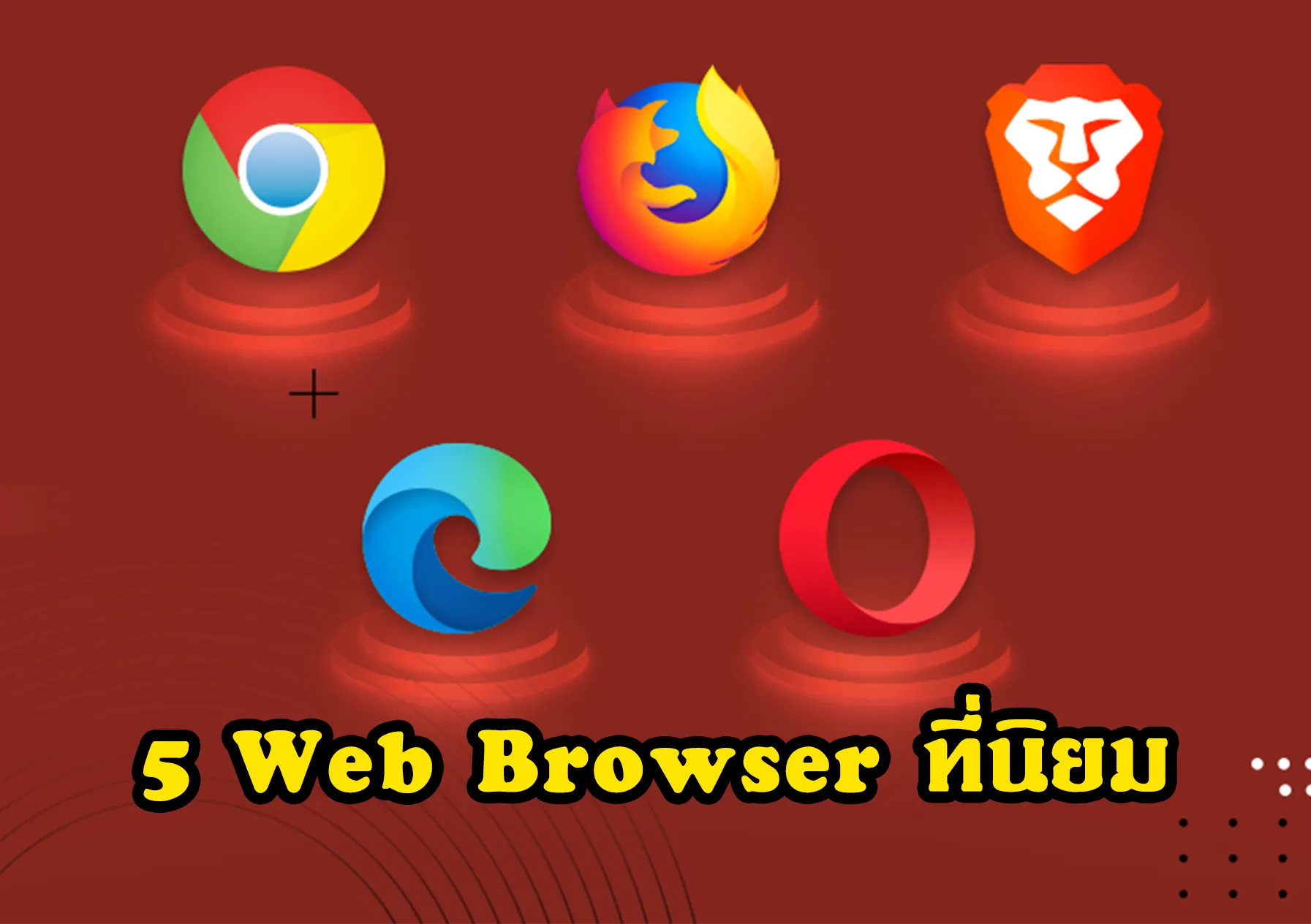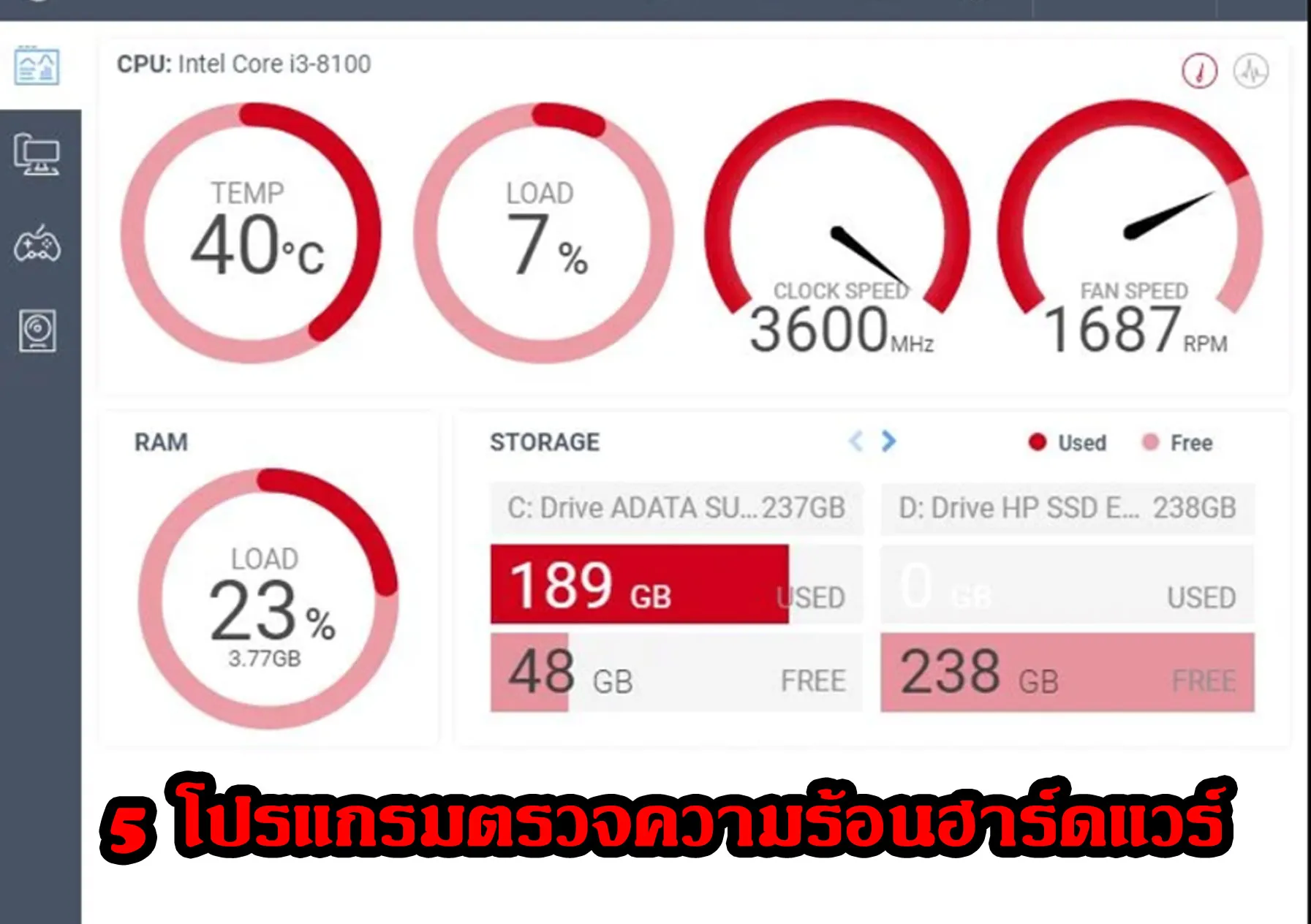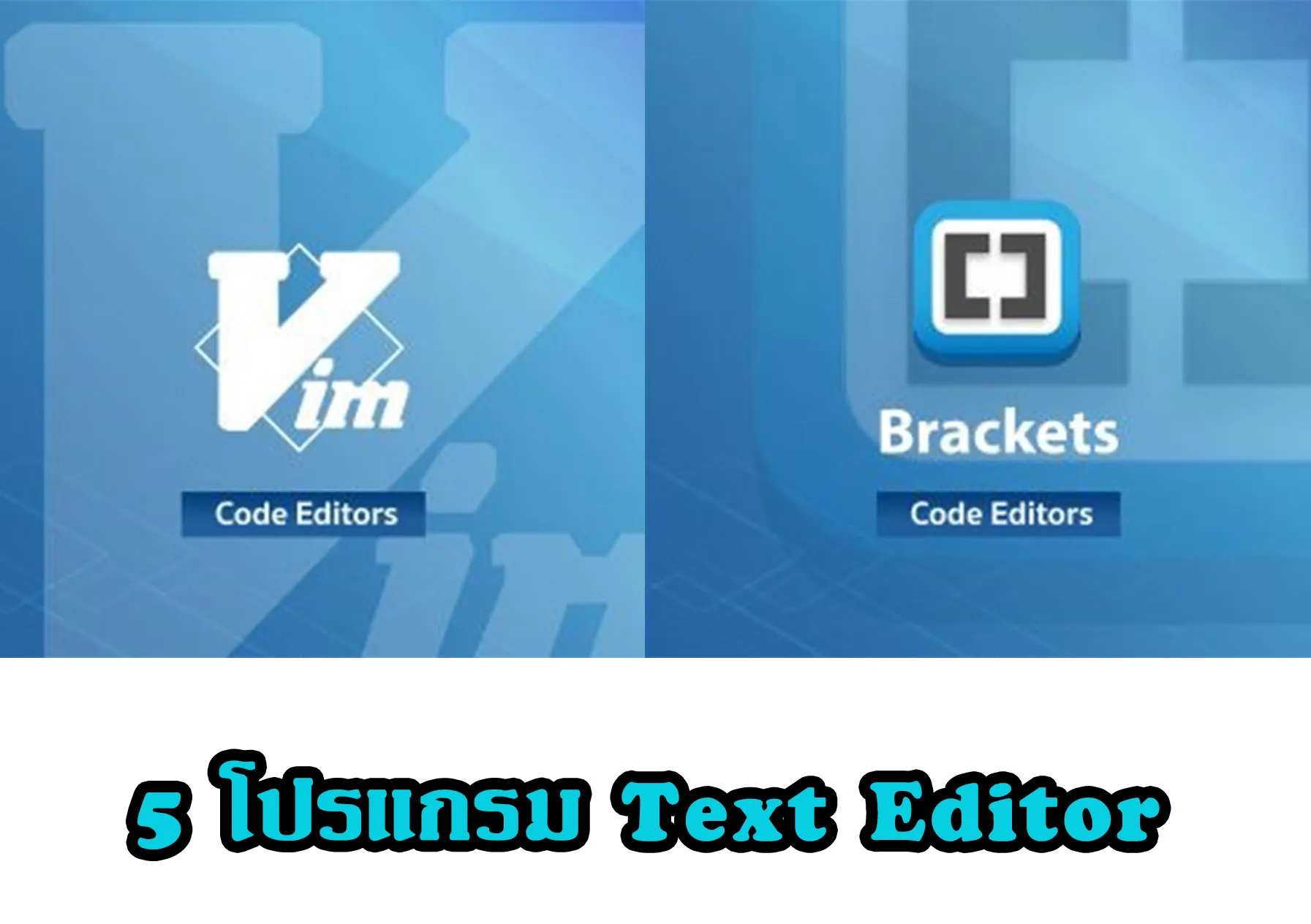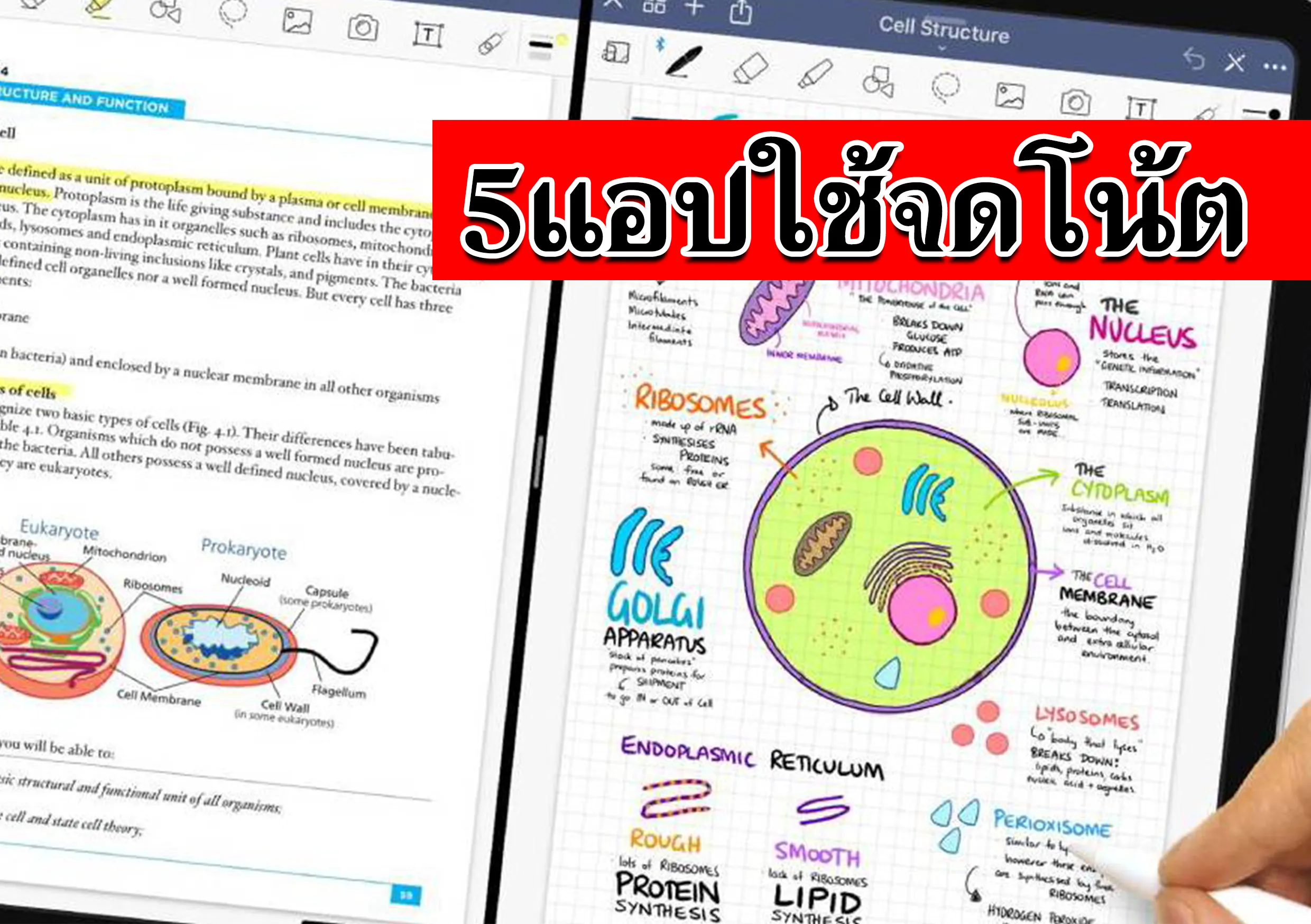[1] doPDF สร้างไฟล์ PDF อย่างง่ายด้วยการสั่งพิมพ์
เวลาพูดถึงการสร้างไฟล์ PDF หลายคนอาจจะไปนึกถึงพวกโปรแกรมต่าง ๆ จากค่ายของ Adobe แต่จริง ๆ แล้วเราสามารถสร้างไฟล์ PDF จากโปรแกรมใด ๆ ก็ได้ครับ โดยการสั่ง “Print” เท่านั้นเอง แต่แทนที่ผลลัพธ์จะออกมาเป็นกระดาษผ่านทางเครื่องพิมพ์ แต่เราจะได้ไฟล์งานที่มีนามสกุล .PDF ออกมาแทน แต่ว่าการที่จะทำเช่นนี้ได้เราก็ต้องมีโปรแกรมเสริมเข้ามาช่วยครับ เช่นโปรแกรม doPDF


doPDF เป็นหนึ่งในโปรแกรมที่ช่วยให้เราสร้างไฟล์ PDF ขึ้นมาได้อย่างง่ายดายด้วยการสั่ง “Print” ได้จากทุกโปรแกรมครับ โดยตัว doPDF นี้จะทำหน้าที่จำลองตัวเองเป็นเครื่องพิมพ์หรือเครื่องปริ้นเตอร์ แทนที่จะส่งผลงานออกมาเป็นกระดาษแต่ doPDF จะทำการแปลงข้อมูลทั้งหมดให้อยู่ในรูปแบบของไฟล์ PDF ที่เป็นมาตรฐาน ทำให้เรานำไฟล์เหล่านั้นไปใช้เปิดอ่านได้ในหลาย ๆ อุปกรณ์อย่างที่ได้กล่าวไปแล้วในตอนต้น
[2] PDFCreator สร้างไฟล์ PDF เพื่อการจัดเก็บและจัดการ
โปรแกรมที่ทำหน้าที่แบบเดียวกันกับ doPDF ก็มีอีกหลายโปรแกรมเลยละครับและหลายโปรแกรมก็มีความสามารถในการทำงานที่มากกว่า doPDF ด้วย เช่น PDFCreator แต่ว่าโปรแกรมที่ใช้งานค่อนข้างจะยุ่งยากและซับซ้อนเกินไป แต่ถ้าคุณต้องการจะจริงจังกับการจัดการไฟล์ PDF ด้วย PDFCreator จะดีมากครับเพราะเราสามารถกำหนดรายละเอียดและข้อมูลต่าง ๆ เกี่ยวกับไฟล์ PDF นั้นได้ ซึ่งจะสะดวกมากเวลานำไปใช้งานร่วมกับโปรแกรมจัดการเอกสารดิจิทัล
หรือในกรณีที่เราต้องการใส่รหัสเพื่อความปลอดภัยให้กับไฟล์ PDFCreator ก็สามารถทำได้ครับในขณะที่ doPDF ทำตรงนี้ไม่ได้ ถ้าไม่กังวลเรื่องความซับซ้อนในการใช้งานหรือใครต้องการทำงาน PDF อย่างจริงจังเราก็แนะนำ PDFCreator ครับ เพียงแต่โปรแกรมนี้มักจะหาสปอนเซอร์ด้วยการบันเดิลโปรแกรมอื่น ๆ มาด้วย แต่ก็สามารถเลือกได้จากขั้นตอนการติดตั้ง (อย่ากด Next อย่างเดียว ต้องอ่านบ้าง)


[3] PDF Shaper เครื่องมืออเนกประสงค์สำหรับไฟล์ PDF
PDF Shaper เป็นเหมือนเครื่องมืออเนกประสงค์ในการจัดการกับไฟล์ PDF เลยก็ว่าได้ โปรแกรมนี้จะมีชุดการสั่งงานอยู่ 4 คำสั่ง ได้แก่ Documents, Content, Pages และ Security


คำสั่ง Documents สามารถแปลงไฟล์ PDF ให้กลายเป็นไฟล์ตัวหนังสือที่เราสามารถแก้ไขเองได้อยู่สองรูปคือไฟล์ .TXT และไฟล์ .RTF โดยไฟล์ .RTF นี้เราสามารถใช้พวก MS Word เปิดมาเพื่อแก้ไขได้สบาย ๆ ครับ และที่สำคัญคือรองรับภาษาไทยด้วย แต่ว่าต้องเป็นไฟล์ที่ไม่มีภาพประกอบหรือการจัดหน้าที่ซับซ้อนนะครับ และรูปแบบของไฟล์ที่ได้ออกมานั้นอาจจะไม่สวยงามนัก และอาจจะมีพวกเครื่องหมายหรือช่องว่างมากอยู่สักหน่อย
แต่ถ้าดูถึงประเด็นที่เราไม่ต้องเสียเวลาในการมาพิมพ์ข้อมูลเองใหม่ทั้งหมด และนี่เป็นโปรแกรมที่ใช้งานได้ฟรี ๆ ก็ถือว่าดีมากแล้วครับ นอกจากนี้ก็ยังใช้แปลงไฟล์ PDF ให้กลายเป็นรูปภาพ และในการกลับกันก็ทำรูปภาพให้เป็นไฟล์ PDF ได้เช่นกัน


คำสั่ง Content ก็จะมีหน้าที่ย่อย ๆ ไปอีกถึง 5 อย่างด้วยกันครับ ได้แก่ Merge เป็นการรวมไฟล์ PDF หลาย ๆ ไฟล์ให้เป็นไฟล์เดียวกัน, Split อันนี้ก็เป็นการแยกหน้าของไฟล์ PDF ออกมาตามที่ต้องการ, Extract Text เป็นการนำส่วนที่เป็นข้อความมาบันทึกในรูปแบบของตัวหนังสือครับคล้าย ๆ กับการแปลง
แต่ว่าในกรณีนี้จะได้กับการสร้างไฟล์ PDF ที่เก็บรูปแบบของตัวหนังสือต่าง ๆ ในแบบข้อความจริง ๆ เท่านั้นไม่ใช่ข้อความที่เก็บอยู่ในลักษณะของรูปภาพ, Extract Image เป็นการนำส่วนที่เป็นรูปภาพที่ทั้งหมดอยู่ในไฟล์ PDF ออกมาบันทึกเป็นไฟล์แยกต่างหาก และสุดท้ายก็คือ Remove Images เป็นการนำส่วนที่เป็นรูปภาพออกไปจากไฟล์ PDF


คำสั่ง Pages เป็นการรวมชุดคำสั่งที่ใช้จัดการกับหน้าเอกสารภายในไฟล์ PDF ได้แก่ Rotate Pages สั่งให้หมุนหน้ากระดาษแนวตั้งแนวนอน, Crop Pages ตัดเฉพาะส่วนของหน้าที่ต้องการ เช่น ตัวเอกสารจริง ๆ มีขนาดแค่ B5 (หรือ A4 พับครึ่ง) แต่มาอยู่ในขนาด A4 ทำให้มีขอบทั้งด้านบน ด้านล่าง ด้านซ้าย ด้านขวา มากเกินไป เราก็สามารถกำหนดพื้นที่เฉพาะที่มีเนื้อหาแล้วสั่งตัดพื้นที่ ๆ ไม่ต้องการออกไป
เป็นการลดขนาดของไฟล์ไปด้วยในตัว, Extract Pages เป็นการแยกหน้าเอกสารออกมาบันทึกเป็น 1 หน้า ต่อ 1 ไฟล์ เราสามารถเลือกได้ว่าจะให้แยกหน้าใดบ้าง โดยกำหนดเป็นตัวเลขหน้า หรือกำหนดเป็นช่วงของหน้าลงไปเช่น หน้า 5 จนถึงหน้า 10 เราก็จะได้ไฟล์ PDF ของหน้า 5 จนถึงหน้า 10 เป็นจำนวน 5 ไฟล์, Watermark เป็นการใส่ลายน้ำลงในเอกสาร, Delete Pages ลบหน้าที่ไม่ต้องการออกไป


คำสั่ง Security ในชุดคำสั่งนี้ก็จะเกี่ยวข้องกับความปลอดภัยของไฟล์ PDF คำสั่งแรก Encrypt ใช้ในการใสรหัสให้กับไฟล์ PDF เพื่อป้องกันการแก้ไข หรือป้องกันการเปิดอ่าน โดยเราสามารถกำหนดพาสเวิร์ดได้ถึงสองส่วนคือส่วนของผู้สร้าง และส่วนของผู้ใช้และเรายังสามารถกำหนดได้อีกว่ารหัสของผู้ใช้นั้นทำอะไรได้บ้างเช่นอ่านได้อย่างเดียว แต่พิมพ์ไม่ได้ แก้ไขไม่ได้ เป็นต้น, Decrypt ก็จะใช้สำหรับแก้รหัสของไฟล์ที่เราเข้ารหัสด้วยคำสั่ง Encrypt ไปนั่นเองครับ,
Metadata ตรงนี้จะเป็นเหมือนกับข้อมูลส่วนตัวของไฟล์ PDF ครับ จะบอกว่าเหมือนนามบัตร หรือบัตรประชาชนของไฟล์ PDF ก็ได้ ตรงนี้จะช่วยให้โปรแกรมบริหารจัดการไฟล์ PDF ทำงานกับไฟล์เหล่านี้ได้ง่ายขึ้น โดยข้อมูลในส่วนนี้ประกอบไปด้วย Author, Producer, Subject, Title, Creator และ Keyword สุดท้ายคือ Sing เป็นการใส่ลายเซ็นดิจิทัลลงไปในไฟล์ PDF โดยไฟล์ลายเซ็นดิจิทัลที่นำมาใช้ได้นั้นต้องเป็นไฟล์แบบ PFX ซึ่งผู้ใช้ทั่วไปอย่างเรา ๆ ก็ไม่ค่อยได้ไปวุ่นวายกับพวกนี้มากนัก
[4] Soda PDF 3D Reader อ่านไฟล์ PDF ได้เหมือนเปิดหนังสือ
ตามปกติแล้วเราก็มักจะใช้โปรแกรม Adobe Reader ในการเปิดไฟล์ PDF ขึ้นมาอ่าน แต่ถ้าคุณผู้อ่านมีไฟล์ PDF เป็นจำนวนมาหรือต้องอ่านงานจากไฟล์ PDF บ่อย ๆ บางครั้งก็อาจจะเบื่อกับหน้าจอธรรมดา ๆ ของโปรแกรมในการอ่านไฟล์ PDF ผู้เขียนก็ขอแนะนำให้ดาวน์โหลดโปรแกรม Soda PDF 3D Reader มาติดตั้งโดยพลันครับ เพราะโปรแกรมนี้จะช่วยเปลี่ยนเอกสาร PDF หน้าตาหน้าเบื่อ ให้กลายเป็นหนังสือหรือนิตยสารที่เราสามารถพลิกอ่านไปที่ละหน้าได้เหมือนกับหนังสือหรือนิตยสารฉบับจริงเลยครับ แม้ว่ามันจะอยู่ในจอภาพก็ตาม แต่มันก็ช่วยลดอาการเบื่อหน่ายได้ดีจริง ๆ ครับ


และถ้าคุณต้องการความสามารถอื่น ๆ เพิ่มเติมแบบฟรี ๆ คุณก็สามารถลงทะเบียนเพื่อเปิดใช้บางคุณสมบัติเพิ่มเติมได้เช่นการสร้างไฟล์ PDF จากโปรแกรมต่าง ๆ ด้วยการสั่งพิมพ์หรือการทำให้โปรแกรมนี้ทำหน้าที่เป็น “PDF Printer” นั่นเอง รวมไปถึงการใช้บริการไฟล์ PDF ในแบบออนไลน์ของทาง Soda PDF Online ได้อีกด้วยแต่ว่ามีพื้นที่จำกัดเพียง 100MB เท่านั้น ซึ่งน้อยมาก
แต่เราก็คิดว่าทาง Soda PDF คงอยากจะให้เราได้มีโอการทดลองใช้บริการแบบออนไลน์นั่นเองครับ แต่ส่วนตัวของผู้เขียนก็ไม่ได้ใช้ฟังก์ชันออนไลน์ครับใช้แต่คุณสมบัติการเปิดไฟล์ PDF ในรูปแบบ 3D เท่านั้นเอง ส่วนการจัดการกับไฟล์ PDF ผู้เขียนก็จะใช้โปรแกรมอื่น ๆ ที่ได้แนะนำไปข้างตันเป็นตัวจัดการครับสะดวกและง่ายกว่า
นอกจากความสามารถในการอ่านไฟล์ PDF ได้ดีแล้ว Soda PDF 3D Reader ก็ยังสามารถทำหน้าที่เป็น PDF Printer ไปด้วยในตัว ถือว่าเป็นอีกหนึ่งทางเลือกไปก็แล้วกันครับ
[5] calibre E-book management สร้างห้องสมุดดิจิทัล
สำหรับผู้ใช้คอมพิวเตอร์ทั่ว ๆ ไป ไฟล์ PDF ส่วนใหญ่นั้นมักจะได้มากจากการดาวน์โหลดมากกว่าสร้างขึ้นมาเอง ซึ่งตามปกติแล้วเวลาเราดาวน์โหลดไฟล์ PDF มาแล้วมันก็จะอยู่ในโฟลเดอร์ “Downloads” แต่ถ้าใครมีการจัดการที่ดีหน่อยก็อาจจะย้ายไฟล์ที่ดาวน์โหลดมาแยกจัดเก็บเป็นโฟลเดอร์ย่อย ตามประเภทหรือตามหมวดหมู่ของเนื้อหา แต่ถ้าคุณผู้อ่านเบื่อที่จะต้องมานั่งจัดคัดแยกไฟล์ไปตามโฟลเดอร์
ก็สามารถใช้โปรแกรมอย่าง caliber E-book management มาช่วยจัดการก็ได้ครับและเมื่อเราเพิ่มไฟล์ PDF ของเราเข้าไปใน calibre แล้ว เราก็สามารถลบไฟล์ที่ดาวน์โหลดมาทิ้งได้เลยครับ เพราะตัว calibre ได้ทำสำเนาไฟล์ไว้ในโฟลเดอร์ของตัวเองเรียบร้อยแล้ว และเราก็สามารถจัดการกับไฟล์ PDF เหล่านั้นได้โดยผ่านโปรแกรม calibre โดยตรงครับ


เช่นถ้าเราดาวน์โหลดคู่มือของเมนบอร์ดยี่ห้อต่าง ๆ มา เช่นของ ASUS, GIGABYTE และ MSI หลังจากเพิ่มไฟล์เหล่านั้นเข้าไปใน calibre แล้ว เราก็สามารถที่จะแยกหมวดหมู่เบื้องต้นด้วยการตั้งชื่อของสำนักพิมพ์ หรือ Publisher ให้เป็นยี่ห้อของเมนบอร์ด ตัวcalibre ก็จะไปสร้างโฟลเดอร์สำหรับเก็บไฟล์จากสำนักพิมพ์เดียวกันไว้ในโฟลเดอร์ย่อยเดียวกัน เช่นในตัวอย่างที่เรายกมาให้ดูนี้ ถ้าเราไปดูในโฟลเดอร์ calibre Library
ซึ่งเป็นโฟลเดอร์ที่ใช้เก็บไฟล์ PDF ของ calibre เราก็จะพบโฟลเดอร์ย่อของเมนบอร์ดทั้งสามยี่ห้อปรากฏอยู่ จริง ๆ แล้วในส่วนพวกนี้เราไม่ต้องสนใจก็ได้ครับเพราะตัว calibre จะจัดการให้เราเอง แต่ที่ผู้เขียนนำมาบอกก็เพื่อให้มองเห็นภาพการทำงานของ calibre จะได้เข้าใจการใช้งานได้ง่ายขึ้นครับ


เวลาเข้าไปที่หน้าเว็บไซต์ของ caliber แล้วอย่าเพิ่งตกใจว่าเป็นพวกเว็บไซต์หลอกลวงหรือเว็บเถื่อนนะครับ หน้าตาเว็บไซต์อาจจะดูโบราณไปสักหน่อย caliber ถูกพัฒนามาตั้งแต่ 2006 แล้วละครับ caliber เกิดขึ้นมาเพราะผู้พัฒนามีปัญหาเกี่ยวกับการจัดการไฟล์และการแปลงข้อมูลให้ไปอยู่บนเครื่องอ่าน ebook ซึ่งผู้พัฒนาสร้างโปรแกรมนี้มาเพื่อแก้ปัญหาของตัวเองและกลุ่มเพื่อน ๆ ก่อน หลังจากนั้นจึงได้เปิดตัวให้เป็นโปรแกรมแบบโอเพ่นซอร์สให้ผู้คนเข้ามาร่วมกันพัฒนากันครับ
ที่มา: quickpcmag